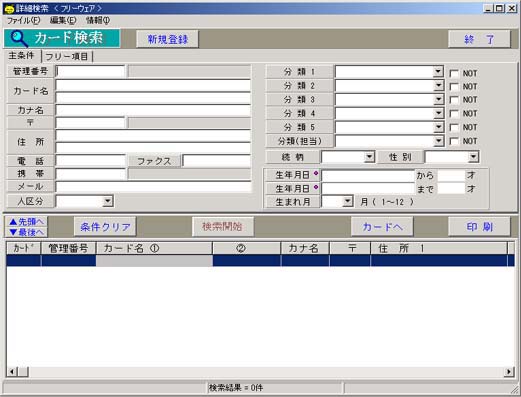
本ソフトを起動して、条件など何も入ってない状態です。
|
|
| 《 検索・カード登録・印刷 処理 》 | 《 補 助 機 能 》 |
| 起動画面 | サブメニュー 1 |
| 検索画面−1 | サブメニュー 2 |
| 検索画面−2 | 初期設定 |
| 検索実行例 | 項目設定 |
| 検索画面 印刷 | 分類登録 (マスター登録) |
| カード登録画面−1 | エクセル表定義 |
| カード登録画面−2 | エクセル表編集 |
| 印刷画面 | バックアップ |
| 用紙設定 | エクスポート/インポート(外部住所録) |
| 【 起動画面 】 | 先頭に戻る |
|
|
| 【 検索画面 −1】 | 先頭に戻る |
|
|
《 新しい機能 》
・ 分類の条件 「合致(=)」に加え「否定(<>NOT)」が加わりました。
今までの条件例: 地区=東京 で 業種=製造業 に加え
新しい条件例 : 地区=東京 で 業種<>製造業 などが可能。
| 【 検索画面−2 】 | 先頭に戻る |
|
|
| 【 検索画面(検索実行例)】 | 先頭に戻る |
|
|
| 【 検索画面(印刷)】 | 先頭に戻る |
|
|
| 【 カード登録画面−1 】 | 先頭に戻る |
|
| |
|
《 内 容 》 |
| 【 カード登録画面−2 】 | 先頭に戻る |
|
|
| 【 サブメニュー 1 】 | 先頭に戻る |
|
| |
|
《 内 容 》 |
| 【 サブメニュー 2 】 | 先頭に戻る |
|
| |
|
《 内 容 》 |
| 【 初期設定 】 | 先頭に戻る |
|
|
| 【 項目設定 】 | 先頭に戻る |
|
| |
|
《 内 容 》 |
| 【 分類登録(マスター登録) 】 | 先頭に戻る |
|
|
| 【 印刷画面 】 | 先頭に戻る |
|
| |
|
《 内 容 》 |
| 【 印刷 用紙設定 】 | 先頭に戻る |
|
| |
|
|
| 【 エクセル表定義 】 | 先頭に戻る |
|
| |
|
《 基本的な操作 》 |
| 【 エクセル表編集 】 | 先頭に戻る |
|
|
| 【 バックアップ 】 | 先頭に戻る |
|
| |
|
《 補 足 》 |
| 【 エクスポート/インポート 】 | 先頭に戻る |
|
| |
|
《 説 明 》 |